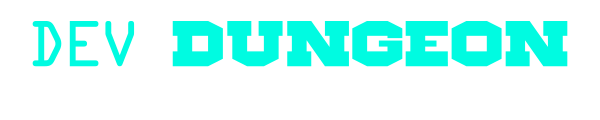Trace:
other:tmux_terminal_multiplexing
Differences
This shows you the differences between two versions of the page.
| Next revision | Previous revision | ||
|
other:tmux_terminal_multiplexing [2021/04/02 18:20] nanodano created |
other:tmux_terminal_multiplexing [2022/03/23 16:27] (current) nanodano |
||
|---|---|---|---|
| Line 1: | Line 1: | ||
| ====== Tmux Terminal Multiplexing ====== | ====== Tmux Terminal Multiplexing ====== | ||
| - | [[https:// | + | [[https:// |
| ===== Installing ===== | ===== Installing ===== | ||
| Line 9: | Line 9: | ||
| <code bash> | <code bash> | ||
| sudo apt install tmux | sudo apt install tmux | ||
| - | tmux -V. # Check version | + | tmux -V # Check version |
| </ | </ | ||
| Line 37: | Line 37: | ||
| tmux | tmux | ||
| </ | </ | ||
| + | |||
| + | To get help information and a list of commands, use: | ||
| + | |||
| + | <code bash> | ||
| + | man tmux | ||
| + | tmux --help | ||
| + | tmux list-keys | ||
| + | tmux list-commands | ||
| + | # Within tmux press '' | ||
| + | </ | ||
| + | |||
| + | ===== Enabling mouse ===== | ||
| + | |||
| + | With mouse enabled, you can click between split windows and use the mouse to resize. You can also right click on panes and in the bottom left corner to switch windows and manage processes. It adds a lot of really nice functionality. | ||
| + | |||
| + | You must specify '' | ||
| + | |||
| + | <code - .tmux.conf> | ||
| + | # ~/ | ||
| + | |||
| + | # Enable mouse | ||
| + | set -g mouse on | ||
| + | </ | ||
| + | |||
| + | <code bash> | ||
| + | # Then run tmux as normal | ||
| + | tmux | ||
| + | # OR to be explicit | ||
| + | tmux source-file ~/ | ||
| + | </ | ||
| + | |||
| + | ===== Sessions ===== | ||
| + | |||
| + | When you start tmux, you are creating a " | ||
| + | |||
| + | <code bash> | ||
| + | # List active sessions | ||
| + | tmux ls | ||
| + | |||
| + | # Connect to last active session | ||
| + | tmux attach | ||
| + | |||
| + | # Connect to a session by its numeric ID | ||
| + | tmux attach -t 0 | ||
| + | |||
| + | # Create a new named session | ||
| + | tmux new -s mysession | ||
| + | |||
| + | # Create a new named session + run vim in detached mode | ||
| + | tmux new -s mysession -d " | ||
| + | |||
| + | # Connect to a session by name | ||
| + | tmux attach -t mysession | ||
| + | </ | ||
| + | |||
| + | Once you are in a session and you want to disconnect, | ||
| + | |||
| + | <code bash> | ||
| + | # Use the shell command | ||
| + | tmux detach | ||
| + | |||
| + | # Or use the keybinds | ||
| + | CTRL-b d | ||
| + | </ | ||
| + | |||
| + | To kill a session, simply exit the shell like normal with '' | ||
| + | |||
| + | <code bash> | ||
| + | # End a session by name | ||
| + | tmux kill-session -t myapp | ||
| + | </ | ||
| + | |||
| + | ===== Windows ===== | ||
| + | |||
| + | The top level object is a session. A session contains windows, and a window contains panes. Here are commands related to windows. Like most things in tmux, you can use the shell command, or the keybind. | ||
| + | |||
| + | <code bash> | ||
| + | tmux new-window | ||
| + | tmux list-windows | ||
| + | tmux select-window -t 1 | ||
| + | tmux rename-window # Renames current window | ||
| + | |||
| + | tmux split-window | ||
| + | tmux split-window -h | ||
| + | |||
| + | tmux swap-pane -\[UDLR\] | ||
| + | </ | ||
| + | |||
| + | Most of these keybinds must be preceeded with the '' | ||
| + | |||
| + | * Create a new window - '' | ||
| + | * List window - '' | ||
| + | * Select a window - (the number of the window) | ||
| + | * Rename windows - '','' | ||
| + | * Kill window - ''&'' | ||
| + | * Next window - '' | ||
| + | * Previous window - '' | ||
| + | * Last window - '' | ||
| + | * Split window horizontally in two panes - ''"'' | ||
| + | * Split window vertically in to two panes - '' | ||
| + | * Set even split horizontally - '' | ||
| + | * Set even split vertically - '' | ||
| + | |||
| + | |||
| + | ===== Panes ===== | ||
| + | |||
| + | A pane is the lowest level of hierarchy in screen organizing. The top level is the session, then the session has windows, and a window is made up of panes. | ||
| + | |||
| + | Most of these need to be preceeded by '' | ||
| + | |||
| + | * Switch active pane - '' | ||
| + | * Next pane - '' | ||
| + | * Previous pane - '';'' | ||
| + | * Kill pane - '' | ||
| + | * Break out pane in to window - '' | ||
| + | * Resize pane 1 unit - '' | ||
| + | * Resize pane 5 units - '' | ||
| + | * Swap pane up/down - '' | ||
| + | * Rotate pane up/down - '' | ||
| + | |||
| + | |||
| + | |||
| + | ===== Send keystrokes to a session ===== | ||
| + | |||
| + | You can use '' | ||
| + | |||
| + | All keys including functions, alt, home, page up, arrow keys, and even mouse actions can all be emulated. Here is a full list of keys from the source code of tmux: | ||
| + | [[https:// | ||
| + | |||
| + | <code bash> | ||
| + | # Send some vim commands to a session | ||
| + | tmux send-keys -t mysession " | ||
| + | </ | ||
| + | |||
| + | |||
| + | ===== Other common tasks ===== | ||
| + | |||
| + | Every command is assumed to begin with the chord, which by default is '' | ||
| + | |||
| + | |||
| + | * Toggle scrolling with '' | ||
| + | * Switch to next pre-defined layout: '' | ||
| + | |||
other/tmux_terminal_multiplexing.1617387602.txt.gz · Last modified: 2021/04/02 18:20 by nanodano